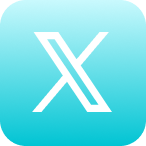Self Help Documentation
Using the Google Chrome Extension
This article explains how to acquire and use the Google Chrome Extension for Cyrano.
Downloading the Cyrano Chrome Extension
- Open Google Chrome on your desktop or laptop
- In the top right corner of the screen, click the link to the google app store
- Click the icon for the Google Web Store
- In the search bar, type “Cyrano” and press enter
- You should see the Cyrano Extension option appear on the screen

- Click Add to Chrome
How can I use the Cyrano Chrome Extension?
With the Cyrano Chrome extension, you can have a variety of recording options at your fingertips. Record using your desktop camera, screen record, pause mid-recording, and much more. The following are the steps to use the Cyrano Chrome Extension once it has been added to your browser:
- A small blue feather will be visible to the right of the search bar at the top of the screen. Click this feather (once logged in, you will click here each time you wish to use the extension)

- Type in the email address associated with your Cyrano account and log in.
- Once logged in, you will see two options: New Recording and Recording Tasks.
New Recording
- To create a new recording, click on the ‘New Recording’ tab upon logging in

- Select which recording mode you wish to start with:
- Camera
- Screen
- Cam/Screen
- Mic (audio only)
- Start recording! Once your video has been recorded, you’ll receive a preview of what this content looks like. From here, you have a few options
- Delete your content and re-record
- Download your video as an MP4
- Save your video as a recording in Cyrano to be sent out later
- Publish program now
- If you choose to publish your program now, you’ll be asked to select which template you’d like to being crafting your message. For more information on templates see Templates. You can edit your email body or email subject by utilizing the fields on the screen

- Once you’re done, hit publish program – You’re done! If you’d like to copy a shareable link or copy the linked thumbnail to your clipboard, choose from the options on your preview page after the video has finished processing

Recording Tasks
- Begin the recording process by clicking the [icon color=”Accent-Color” size=”small” icon_size=”” image=”fa-video-camera”] icon. From here you can edit the script (which will appear on the bottom of the screen while recording), subject, or recipient.

- Once the Clip Script section contains all of your desired information, click select media.

- On the Record Settings screen, you can choose what elements of your desktop you would like to be used in the recording process by clicking them. Once complete, click Start Recording. To stop recording, click the stop icon to the bottom left of the recording screen.

- After you have finished recording your content, you can preview the message before it is sent out. If you wish to re-record the message, click cancel . If the message is everything you hoped and dreamed, click Complete Recording Task. The video will automatically be sent to the indicated recipient or recipients.
If this article did not fully answer any questions you have, please email us at support@cyranosystems.com with your name, organization, and question. We will answer your question(s) as soon as possible and update this page to better help answer future questions.