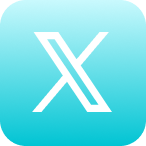Self Help Documentation
Creating Programs
This article will explain how to create programs in the Cyrano app. To learn how to access or modify already-created programs, please read this article instead.
Creating Programs
The following steps walk you through the simplest way to start creating a program:
- From the Program page, click Create Program in the top right corner of the screen.
- A side panel will open. From here you can choose to use a template for your program or to make a program from scratch. Read this article for more information on Program Templates, or read on to learn how to create a program from scratch.
- After selecting Create a Program from Scratch, you’ll be brought to the Add Program page.
The Add Program Page
Message
The first step in creating your program is to craft the message. In this tab, you’ll be asked to provide the program’s name, author, and description. The description will be used on the Play page and in the body of the email notifying your audience about the program.
Under Advanced, you’ll find two ways to further customise the program’s description:
Personalized Greetings automatically prepends the audience member’s name to the description, making the message feel more personal.
Email / Playback Page Signature adds your account’s email signature to the end of the description. (Learn more about Email Signatures)
Media
The next tab allows you to add all the media that you want in the program. Clicking Add New or the plus icon in the top right will open the a side menu which gives you multiple media categories to choose from:
Add Recording Task creates a placeholder for media that still has to be recorded, usually by someone else in your organization. (Learn about Recording Tasks)
Add Existing Media opens the media grid so you can choose from all the media you already have access to. Click Manage Media to go to the full Media page.
Add Intro/Outro lets you select specific media for the beginning and ending of your program. (Learn more about Intros & Outros)
Add Chapter Heading/Transition lets you select specific media to separate and introduce each section of your program.
Add Cyrano Stock opens the media grid specifically to Cyrano Stock. (Learn about Cyrano Stock)
Drag and drop your selected media to rearrange the order. Hovering over the media’s thumbnail will let you view the media. The menu icon on the right side of the media gives you more options.
Layout
The Layout tab lets you choose how to display your program on its Playback page and in the email notification. Click the icon next to each option to view the desktop and mobile versions. There are some more options available on this page that let you further customize your program.
Audience
This tab is where you decide who to share your program with. You can add channels, individual users, and individual contacts or contact lists. You can also control what kind of notifications your audience will receive upon publishing.
Actions & Feedback
The Actions & Feedback tab allows you to add a Call to Action button to your program. You need to add a CTA in order to enable commenting or surveys for your program. After adding a CTA, you’ll be able to customize commenting and/or add a survey.
Preview & Finalize
The last tab allows you to finalize the details of your program. Schedule the Go Live and Expire dates, control privacy and approval settings (learn more about Approvals), and BCC any additional external contacts before clicking Finalize at the top right of the screen.
Cyrano will now start processing your program and it’ll notify your selected audience once the Go Live time is reached.
Contact Support
If this article did not fully answer any questions you have, please email us at support@cyranosystems.com with your name, organization, and question(s). We will answer your question(s) within 24 hours and use your experience to improve this help page.