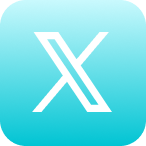Self Help Documentation
Recording Tasks/Teleprompter
This article explains the features and navigation of Recording Tasks on Cyrano’s Iphone/Android App. (for more details on how to create and send Recording Tasks, see our desktop Scripts article)
What are Recording Tasks?
Recording Tasks are semi-completed programs, simply lacking video content (for more information on programs, see Your Programs). A co-worker has the ability to create all aspects of a program complete with a thumbnail, script, subject, recipients, intros and outros, and then send that to another co-worker. The latter co-worker then only needs to record or upload the media themselves. A Recording Task is not able to be created and sent to a co-worker for completion using the Cyrano mobile app; this task can only be accomplished using the Cyrano website. For more information on how to create and send Recording Tasks on the web, see our Scripts article. A user can receive Recording Tasks on the Cyrano app for easy completion and publishing.
Navigate your Recording Tasks
Open the Cyrano mobile app and tap the menu [icon color=”Accent-Color” size=”small” icon_size=”” image=”fa-bars”] icon in the top left corner of the screen, then tap the Recording Tasks [icon color=”Accent-Color” size=”small” icon_size=”” image=”fa-video-camera”] tab in the navigation menu. Here you will find a list of your Recording Tasks.
- Each Recording Task will be visibly distinguishable within the list by the image on the left side of the field which will display the selected thumbnail for that Recording Task, the notication name, the date that task is to be completed by, and the name of the person who created the Recording Task (even overdue tasks are still able to be recorded and published)
- Tap on any of your tasks to begin recording
- The recording screen will feature the video message’s subject line, the channels or external emails that the video will be published to (for more information on channels, see Discover Channels), and the written script for that video
- Once you are finished recording, you can re-record by tapping “Cancel” in the top left of the screen or publish the program by tapping “Save” in the top right of the screen
- Once complete, the screen will automatically be redirected to the recording screen for the next Recording Task if you have another one in the queue. To exit this screen, tap the [icon color=”Accent-Color” size=”small” icon_size=”” image=”fa-times”] icon in the top left corner of the screen
If this article did not fully answer any questions you have, please email us at support@cyranosystems.com with your name, organization, and question. We will answer your question(s) as soon as possible and update this page to better help answer future questions.